ต้องขอเกริ่นก่อนว่า ในหนึ่งปีที่ผ่านมานั้น (หลังจากซื้อโทรศัพท์แอนดรอยด์) รู้สึกว่าชีวิตได้พึ่งพิงบริการของ Google ขึ้นเยอะมาก
ลองไล่ดูเล่นๆนะ … เริ่มจาก
มือถือ Android (Galaxy S)
รายชื่อผู้ติดต่อ ตอนนี้ Sync กับ Contact ใน Gmail
Calendar ก็ Sync ของทุกที่ไปรวมกันไว้ใน Google Calendar
Google Docs เก็บไฟล์เอกสารส่วนตัวหรือเอกสารอะไรที่ต้องการแชร์ไม่เกิน 10 คน
iGoogle เป็น whiteboard จดทุกอย่างทั้งเรื่องงานและเรื่องส่วนตัว … (เปิด iGoogle ทุกวันทำงานมากว่าสามปีแล้วน่าจะได้)
Google Latitude เอาไว้ Stalk เพื่อนๆเวลาว่าง (โหมดโรคจิต)
Google Analytics ไว้ดูสถิติเว็บ (กับลองเล่น Adsense นิดหน่อย)
Google Checkout ผูกบัตรเครดิต เอาไว้ซื้อโปรแกรมบน Android
Google Maps มีแผนที่ส่วนตัว รวมบ้านเพื่อน + ร้านอาหารประจำครบ
Google Reader เอาไว้เสพย์ข่าวสารจาก Feed เช่นเดียวกับ iGoogle … เปิดทุกวันมาไม่ต่ำกว่าสองปี
Google App Engine … ใช้บิวท์โปรเจคอยู่ ที่หวังว่าจะทำเสร็จในเร็ววัน
GTalk … เมาท์เล่นกับเพื่อนกลุ่มเล็กๆ
ทั้งหมดนี่คือหลักๆที่ใช้ เป็นประจำ ยังไม่รวมพวกที่เล่นๆเลิกๆ เช่น Buzz หรือ Google Groups กับอันล่าสุดคือ Google+ ที่น่าจะใช้เป็นประจำอีกตัว เพราะชอบแนวคิดเรื่องความเป็นส่วนตัว
จากรายการด้านบน คงไม่ต้องบอกว่า Account ของ Google ตอนนี้สำคัญแค่ไหน ใช่มั๊ย ?
วันนี้เลยจะมาเพิ่มความปลอดภัยให้กับ Google Account ของเรากัน … กับสิ่งที่เรียกว่า 2-Step Verification
2-Step Verification … เป็นการเพิ่มขั้นตอนในการ Login Google Account ของเราให้ยุ่งยากขึ้น .. แต่ปลอดภัยมากขึ้น ไม่ใช่ว่าขโมยรหัสผ่านเราไปได้แล้วจะล็อกอิน account เราได้
แนวคิดมันก็คงเป็นแบบเดียวกับพวก Hardware Token ที่ใช้ในโนีตบุคระดับองค์กร จะพยายามลองเล่าคร่าวๆนะ
จากเดิม ที่เวลาเรา Login ก็แค่กรอก User ที่เป็น Gmail กับ Password แต่หลังจากนี้ ก็จะเปลี่ยนเป็นกรอก User กับ Password แถมด้วยรหัสตัวเลข 6 หลัก ซึ่งกูเกิลจะส่งให้เราได้สองวิธีคือ SMS หรือไม่ก็ Mobile App (Android / iOS / BB) ซึ่งแปลว่าถึงแม้จะรู้รหัสผ่านเราไปได้ ก็ไม่ใช่ว่าจะเข้าไปดูข้อมูลเราได้ง่ายๆนะจ๊ะ ซึ่งการที่เราจะล็อกอินเข้า Google Account ในสถานที่ใหม่ๆ มันจะถาม Verification Code เหล่านี้ ส่วนเครื่องที่เคยกรอกแล้ว ก็จะถามนานๆซักที เพื่อความปลอดภัย .. แต่ไม่ได้ตื้นๆแค่นี้หรอก Google เค้ามีขั้นตอนและวิธีในกรณีที่โทรศัพท์เราหายเอาไว้ให้ด้วย
เป็นไง … สนใจกันมั๊ยครับ … ถ้าคิดว่าน่าสนใจ มาลองดูวิธีเริ่มการใช้งานกัน อาจจะยาวหน่อย แต่รับรองว่าคุ้มค่ากับความปลอดภัยของข้อมูลเรา ชัวร์ ++
1. เข้าไปที่ Google Account Setting https://www.google.com/accounts/b/0/SmsAuthConfig แล้วเลือก Using 2-step verification
2. จะขึ้นขั้นตอนทั้งหมดที่เราต้องทำ … ก็คือ ตั้งค่าโทรศัพท์ที่จะให้ส่งรหัสตัวเลขมาให้ / ตั้งค่าสำรองกรณีโทรศัพท์หาย และสุดท้ายก็คือเปิดใช้งาน ..
3. เมื่อเราเริ่มขั้นตอน จะให้เลือกว่าเราต้องการรับรหัสตัวเลขทางช่องทางไหน (สำหรับกรอกหลังจากรหัสผ่านปกติ)
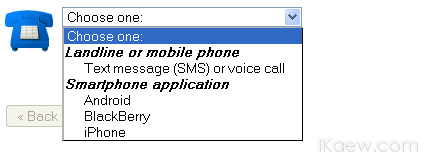 4. ในที่นี้ผมเลือก Android … มันก็จะให้เราทำการโหลด App จาก Android Market .. จะเป็น App ตัวเล็กๆที่ Gen ตัวเลขให้เราไว้กรอกในเว็บอีกที (ตัวเลขก็เปลี่ยนไปเรื่อยๆ เหมือน Token ของ RSA/Secure ID เลย)
4. ในที่นี้ผมเลือก Android … มันก็จะให้เราทำการโหลด App จาก Android Market .. จะเป็น App ตัวเล็กๆที่ Gen ตัวเลขให้เราไว้กรอกในเว็บอีกที (ตัวเลขก็เปลี่ยนไปเรื่อยๆ เหมือน Token ของ RSA/Secure ID เลย)

5. เมื่อเรา install เสร็จแล้วหน้าเว็บก็จะสร้าง QR code ขึ้นมาอันนึง ให้เราเปิดโปรแกรมบนมือถือเพื่อ Scan QR Code อันนี้ 
6. พอ Scan เสร็จ .. โปรแกรมบนมือถือก็จะพร้อมทำงาน โดยมีเลข 6 หลักให้เรามากรอกในเว็บ .. ซึ่งขั้นตอนนี้ก็มีให้เราทดลองกรอกด้วยว่าเอาเลขมากรอกแล้ว verify ผ่านรึเปล่า 
7. มาสู่ขั้นที่สองของทั้งหมด คือการตั้งค่าท่าสำรองกรณีมือถือหาย โปรแกรมพัง ใช้งานไม่ได้ จะมีตัวเลขให้เรา เป็นสิบชุด ให้เราจดเอาไว้ตังหากเป็นท่าไม้ตามยามฉุกเฉิน … ซึ่งแต่ละ Code จะใช้ได้เพียงครั้งเดียวเท่านั้น แถมกูเกิลยังเตือนว่า อย่าไปจดไว้ในโทรศัพท์นะ เพราะมันเอาไว้ใช้เวลาโทรศัพท์หาย !! 
8. เป็นอันเสร็จสิ้นาสำหรับขั้นตอนแรก … ขั้นตอนถัดมาจะเป็นการตั้งค่าในกรูณีที่มือถือหายไม่พอ ยังทำ Code Backup หายอีก Google เลยเพิ่มทางเลือกให้ตั้งได้ว่าจะให้ส่งรหัสสำรองไปทางไหน (ไม่ตั้งก็ได้) ซึ่งผมเลือกเป็น SMS ก็ใส่ประเทศไทย พร้อมเบอร์โทร มีให้ทดลองส่งมา Verify ดูด้วย 
9. เสร็จขั้นตอนการตั้งค่าวิธีรับรหัสแล้ว .. ขั้นต่อมากูเกิลอธิบายถึงข้อยกเว้นสำหรับบางบริการในบางแพลตฟอร์ม ว่ายังไม่รองรับ 2-step verification ซึ่งสำคัญมาก !! … สิ่งที่ต้องทำก็คือ เราต้องเข้าไปสร้างสิ่งที่เรียกว่า Application-specific password ซึ่งจะใช้กรอกในแอพเหล่านั้น แทนรหัสผ่านตัวจริงของเรา แล้วแต่ละ แอพต้องขอแยกตังหาก … (เดี๋ยวจะเล่าให้ฟังในข้อถัดๆไป)
10. มาถึงหน้าจอสุดท้าย จะสรุปการตั้งค่าของเราทั้งหมด ว่าเราจะขอรับรหัสตัวเลข 6 หลัีกไว้ยืนยันหลังกรอกรหัสผ่านได้ทางไหนบ้าง … หลังจากตรวจสอบแล้ว ก็กด Turn on โลดด … ทั้งนี้ Google บอกว่า google account ของเราทั้งหมดจะต้อง login ใหม่ทั้งหมด !!
11. พอ Turn on 2-step verification แล้ว เราก็ต้องล็อกอินใหม่ และแน่นอน ต้องกรอกรหัสสำหรับ verify ด้วย เราก็เปิดโปรแกรมบนมือถือแล้วเอาเลข 6 หลักมาคีย์ กด verify ก็เป็นอันเสร็จสิ้นการล็อกอิน … (เราต้องทำแบบในนี้ทุกๆเครื่องในการล็อกอินเข้ากูเกิลครั้งแรก)
12. เมื่อเปิดการล็อกอิน 2 ชั้นเสร็จแล้ว เราก็มาตั้งสิ่งที่เรียกว่า application-specific passwords กัน .. เจอหน้าจอแบบด้านล่างก็กด Create Password แล้ว จะมีช่องให้ใส่ว่า เรากำลังสร้างรหัสสำหรับแอพแบบไหน เช่น Android หรือ Gogole Sync อะไรเทือกๆนั้น (เหมือนจะเป็นแค่ชื่อไว้ reference เพราะ 1 รหัส ใช้ได้ครั้งเดียว แล้วก็สร้างเสร็จจะกลับมาดูรหัสอีกไม่ได้แล้ว) ซึ่งในที่นี้ ผมก็กรอก Android เพราะมันยังไม่รองรับ 2-step 
13. พอกรอก แอนดรอยเสร็จก็กด Gen Password เราจะได้รหัสผ่านยาวยืนมา พอเราเปิด Android ขึ้นมา (ลอง refresh ใน app gmail ก็ได้ ) เราก็จะถูกให้กรอกรหัสผ่านใหม่ เราก็เอารหัสชุดนี้ไปกรอก เพราะว่า android ยังไม่รองรับ 2-step นั่นเอง !!
แค่เท่านี้เราก็เพิ่มความปลอดภัยให้กับ Google Account ของเราเป็นแปดเท่า ได้อย่างไม่ยากเย็นนัก .. ทุกอย่างล้วนมีข้อดีข้อเสีย ออฟไลน์ ทุกอย่างปลอดภัยไม่โดนขโมยแน่ๆ แต่ออนไลน์ก็เข้าถึงได้ทุกที่ ไม่มีสูญหาย … สุดท้ายก็อยู่ที่การตัดสนใจของแต่ละคน .. ซึ่งผมเลือก ออนไลน์ แต่แน่นอนเมื่อเลือกที่จะเก็บข้อมูลออนไลน์ สิ่งที่จำเป็นคือ “ทำอย่างไรมันจะปลอดภัยที่สุด” .. ซึ่งการทำ 2-step verification นี้ โดยส่วนตัวผมถือว่าไม่มีใครสามารถเข้า account ผมได้โดยง่ายแน่ๆ
สุดท้ายแถมด้วยหน้าตาแอพ Google Authenticator บนแอนดรอย ที่จะสร้างรหัสตัวเลขให้เราหลังจากที่เราตั้งค่าเรียบร้อย 🙂

