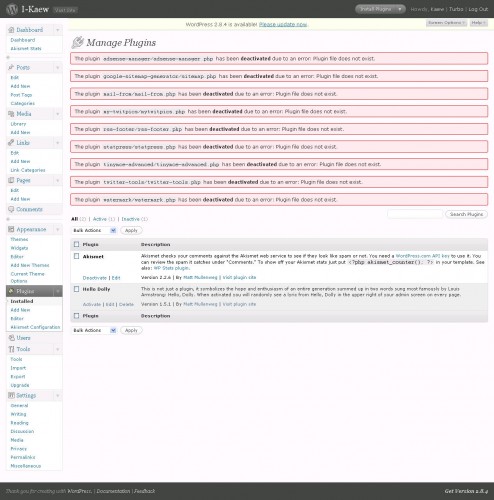เช้าวันนึงเมื่อช่วงกลางเดือนที่ผ่านมา ได้พบกับความประหลาดใจเมื่อเข้ามาเช็คสถิติเว็บตามปกติและพบว่า… เว็บหาย !! ใช่แล้วครับคุณอ่านไม่ผิด เว็บหาย !! ตอนแรกในใจก็คิดว่าอาจจะเป็นเรื่อง Server Down ซึ่งเกิดขึ้นได้ปกติทั่วไปตามเครื่องที่เปิดไว้ตลอดเวลา เลยลองไปเข้า Blog ของ @Poom3d เพื่อดูว่าเว็บเจ้าของ Host ยังปกติดีอยู่มั๊ย และก็พบกับข้อความอันทำให้เสียวสันหลังวาบว่า “Poomsoft โดน Amegadon ลง” ในใจตอนนั้นคิดว่า มันแปลว่าอะไรวะ เกิดอะไรขึ้น .. แล้วเว็บกรูล่ะ – -“
ต่อมาเลย Login เข้า CPanel ของเซอร์เวอร์เพื่อดูความผิดปกติซึ่งก็พบว่าไฟล์ในโฟลเดอร์สำหรับเว็บไอแก้วทั้งหมดได้หายไปจริงๆด้วย ทันใดนั้นก็นึกถึงความรู้สึกของการทำ BCP ขึ้นมาทันทีแต่ต่างกันที่ว่าอันนี้มันเป็นแค่บล็อกเล็กๆที่ไม่ค่อยมีคนเข้า แต่ด้วยความรู้สึกตอนนั้นคือ ยังไงก็จะพยายามกู้มันกลับมาให้ได้เพราะหลายๆโพสต์ในนี้มีค่าแก่การจดจำอย่างยิ่ง
หลังจากรู้ว่าไฟล์ของเว็บทั้งหมดได้หายไป ก็พยายามหาวิธีกู้ข้อมูล โดยได้ข้อมูลเพิ่มเติมคือ Database WordPress ของเว็บยังอยู่ทั้งหมด เลยนำไปสู้ขั้นตอน(ที่คิดขึ้นเอง)สำหรับการกู้เว็บกลับคืนมา
หมายเหตุ วิธีทั้งหมดนี้เขียนขึ้นมาด้วยตัวเองล้วนๆ ไม่แน่ใจว่ามีผลกับ WordPress อย่างไรหรือไม่โปรดใช้ด้วยความระมัดระวัง
ขั้นแรก ต้องมั่นใจว่า Database ของเว็บยังอยู่ปกติจริงๆ หรือหลังจาก Restore DB แล้วยังปกติ โดยลองเข้าไป Select ข้อมูลเล็กน้อยจาก WordPress DB ดูว่าปกติจริงๆ
ขั้นที่ 2 ทำการ Download WordPress จากเว็บ www.wordpress.org ซึ่งขอให้เป็น Version เดียวกับที่เราใช้อยู่ก่อนที่มันจะหายไป
ขั้นที่ 3 ทำการ Upload ไฟล์ WordPress และ Extract อยู่ตาม Path เดิมให้เรียบร้อย
ขั้นที่ 4 ทำการแก้ไข Config ของเว็บ ซึ่งทำได้สองวิธีคือ แก้ไฟล์ wp-config.php โดย rename จากไฟล์ที่มีอยู่คือ wp-config-sample.php แล้วแก้ไขค่าข้างในให้ถูกต้อง หรือวิธีที่ 2 เข้า Url Blog ของเราแล้วตัว WordPress จะสร้างหน้าสำหรับ Config มาให้โดยกรอกข้อมูลของ Database ที่เราใช้
ขั้นที่ 5 เมื่อ Config เสร็จแล้วไม่ต้องกด Install ให้ข้ามไป Login เข้า /Wp-Admin เลยด้วย Password Admin เดิม
ขั้นที่ 6 เข้าไปส่วน Settings หน้าไหนที่เราแก้ Config ต่างจาก Default ให้เข้าไป Submit อีกรอบนึงเช่น ค่า Permalinks ที่เรากำหนดให้ URLs เป็น %Postname% แทน /ปี/เดือน/ อะไรแบบนี้ต้องเข้าไป Submit ใหม่
ขั้นที่ 7 ไปหน้า Theme แล้ว Search หาธีมที่เราเคยใช้ แล้วเลือก Install
ขั้นที่ 8 อันนี้สำคัญมากๆ มีโอกาสแค่ครั้งเดียวเท่านั้นอ่านให้จบข้อก่อนนะ.. เข้าไปที่หน้า Plugins เมื่อเข้ามาถึงแล้วให้ Capture เก็บไว้เลย เพราะ WordPress จะแสดง Plugin ที่ Error ทั้งหมดขึ้นมา เนื่องจากมีอยู่ใน Database แต่ไม่มีไฟล์ Plugin นั้นๆ ซึ่งที่สรุปได้ มันก็คือ Plugin ที่เราเคยลงไว้ทั้งหมดนั่นเอง โดยมันจะปรากฏครั้งเดียวตอนเข้าหน้า Plugins ครั้งแรกหลังจากลง WordPress ใหม่
ขั้นที่ 9 เมื่อได้ รายชื่อ Plugin แล้วก็ทำการลงใหม่ โดนจะไป Download เองหรือ Install ผ่าน Search ในหน้า Plugin ก็ได้ เมื่อลงแล้วส่วนใหญ่ Config เดิมจะยังอยู่ครบถ้วน
ถึงตอนนี้คาดว่าเข้าหน้าเว็บได้แล้ว ควรจะขึ้นโพสต์ที่เราเคยเขียนไว้ทั้งหมด ซึ่งส่วนต่อมาที่เราจะต้องจัดการจะเป็นส่วนของรูปภาพซึ่งค่อนข้างยุ่งยากพอสมควร
โดยส่วนของรูปภาพนั้นจะขึ้นอยุ่กับ Path ที่เราเก็บรูปด้วยว่าเราตั้งไว้ที่ไหน ซึ่งที่ผมได้ตั้งไว้คือ wp-content/uploads แล้วตั้งให้เป็นแบ่งตาม ปี /เดือน สุดท้ายแล้วจะได้ตามนี้คือ ถ้าภาพที่ upload เดือนสิงหาคม 2009 จะอยู่ที่ wp-content/uploads/2009/08/ เป็นต้น
การ upload รูปซ่อมนั้นทำได้ดังนี้
1. เข้าไปเปลี่ยน Path ของการ Upload ให้ไปที่ Path นั้นๆจริงๆเช่น เราจะซ่อมรูปที่ Upload ไปเมื่อ 05/2009 ให้ไป Set ค่า Upload Path ที่เมนู Miscellaneous Settings เป็น wp-content/uploads/2009/05 และให้ติ๊กออกในข้อ
2. ทำการ Upload รูปตามปกติ
3. เข้า PhpMyAdmin หรือ DB Query ตัวอื่นๆ ไป Select ดูใน Table ดังนี้
SELECT * FROM `wp_posts` WHERE Post_Date > 'yyyy-mm-dd'
โดย yyyy-mm-dd แทนวันที่ที่คุณ Upload ซึ่งจำนวน Record ที่ได้ควรจะเท่ากันกับรูปที่ Upload ไป เมื่อตรวจสอบว่าเท่ากันแล้วก็ ลบมันซะ เพื่อที่ว่าจะใน Media Library จะได้ไม่มีข้อมูลรูปซ้ำ
เมื่อจะเปลี่ยนเดือนก็ไปแก้ค่าตามข้อ 1 ให้เป็นเดือน หรือ Folder ที่ต้องการแล้วทำตามข้อ 2-3 ใหม่
4. เมื่อทำการ Upload ซ่อมเสร็จหมดแล้วก็แก้ไขค่า Config Miscellaneous Settings กลับเป็นเหมือนเดิมก็เป็นอันเสร็จพิธี
ซึ่งสาเหตุที่ต้องซ่อมรูปแบบนี้เพื่อที่ว่าจะได้มีรูปเหมือนเดิม ถูก Resize เป็นสามขนาดเหมือนเดิมและใน Post ต่างๆของเราไม่ต้องตามไปแก้อีก ทั้งนี้ระหว่างที่เปลี่ยน Config ของ Upload Path อาจเป็นไปได้ว่าไปดูรูปใน Post แล้วไม่ขึ้น ให้ลองแก้ Config กลับแล้วไปดู Post นั้นอีกที
*** สิ่งสุดท้ายที่ควรทำคือ การลง Plugin สำหรับ Backup WordPress ของเรา ตอนนี้ที่ลองใช้คือตัว WordPress Backup ซึ่งก็ได้ผลเป็นที่น่าพอใจ สามารถตั้งเวลาให้ทำงานได้ ลองใช้กันดูนะ ^^