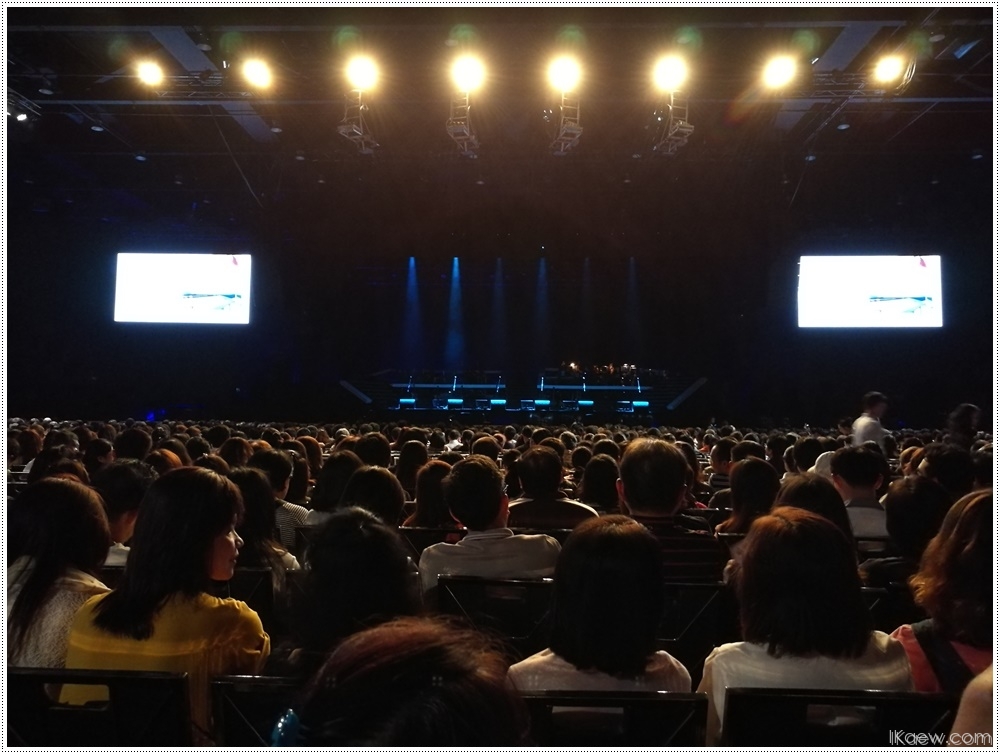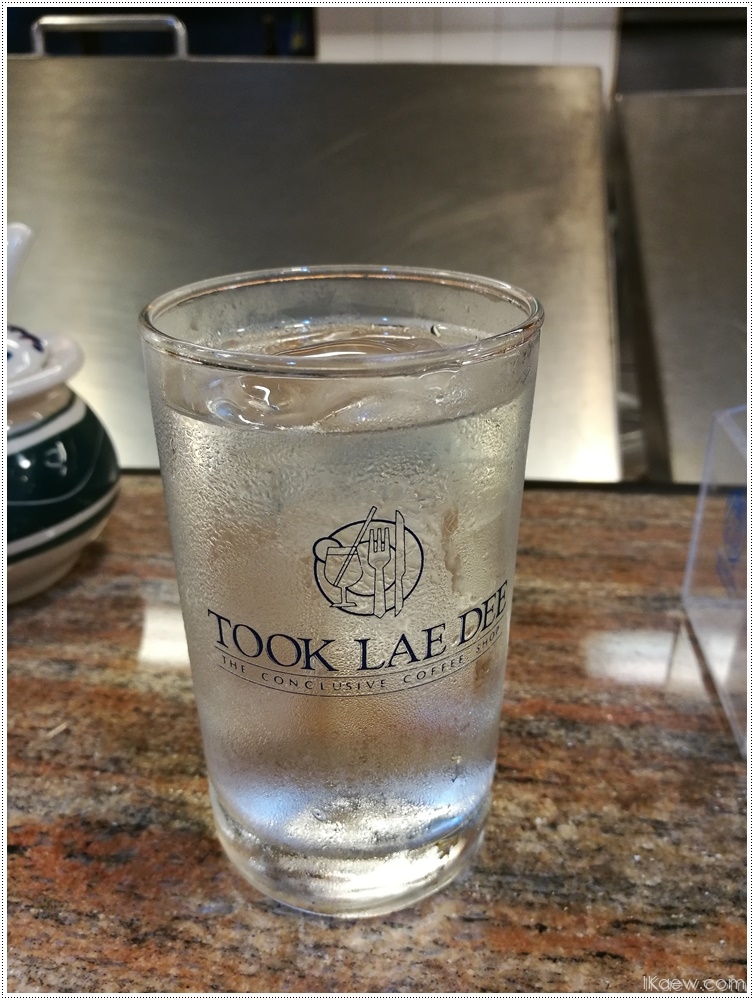เนื่องมาจากว่ามือถือ Samsung Galaxy S5 ได้ตายอย่างไม่สงบไปเมื่อสองวันก่อน ด้วยอาการ boot loop วนไปเรื่อยๆ ลอง flash rom ใหม่แล้วก็ไม่หาย (นี่มันปี 2016 แล้วนะ เรายังต้องมานั่ง flash rom โทรศัพท์อยู่อีกหรือนี่) เลยต้องขุด S3 ที่สภาพไม่ค่อยจะสู้ดีมาใช้ไปพลาง แล้วก็หาเครื่องใหม่ให้เร็วที่สุด เพราะเปิด 2 steps verification เอาไว้ประมาณ 10 account มือถืออาการร่อแร่แล้ววุ่นวายชีวิตมาก เลยต้องรีบซื้อใหม่
ตอนซื้อ ตัดสินใจด้วยเงือนไขเดียวคือ เบื่อ Samsung แล้ว อยากลองอันอื่นบ้าง จริงๆแอบรอ Nexus Phone ตัวใหม่ (ที่เหมือนจะรีแบรนเป็นชื่อ Pixel) …
เลิกงานเลยเดินเข้า Shop AIS หาเครื่องใหม่ ตัวที่เข้าตาก็เป็น Huawei P9 Plus เลยจัดเลย แบบอารมณ์ชั่ววูบมาก ได้โปร Handset special อะไรซักอย่าง ลดเหลือ 15,900 บังคับค่าโปรอีก 3,000 รวมๆก็ลดไป หลายอยู่
และนี่คือความรู้สึกแรกหลังใช้มาประมาณ 3 วัน จากมุมมองของคนที่ใช้ Galaxy S1 , S3 และ S5 รวมๆกว่า 6 ปี ได้มั้ง (เรียกว่าสาวกมั๊ย)
- ตัวเครื่องมันวาว … ตามมาด้วยรอยนิ้วมือเห็นชัดมาก น่าจะต้องเช็ดบ่อย
- พอร์ทชาร์ตเป็น USB Type C (อันนี้พนง. AIS บอกว่าเป็นพอร์ทของมันเอง ใช้ร่วมกับคนอื่นไม่ได้ ถือว่า miss leading เพราะจริงๆมันเป็นมาตรฐานที่ยังไม่แพร่หลาย) อาจจะต้องซื้อสายเพิ่มหลายเส้น
- แต่ USB C ก็ทำให้เสียบชาร์ตง่ายขึ้น ไม่ต้องเล็งคว่ำหงายเหมือน micro USB
- ตอนตั้งค่าครั้งแรก ถ้าเลือก ภาษาเป็นอังกฤษ จะไม่มีให้เลือก Region เป็นไทย .. ก็คือต้องเลือกภาษาไทยไปก่อนเพื่อให้ Region ถูก แล้วเปลี่ยนภาษาหลังจากเซ็ตเสร็จ ..
- ตำแหน่ง fingerprint sensor อยู่ตรงกับนิ้วชี้ข้างหลังเครื่องพอดี เหมือนจะสะดวกดี
- เอานิ้วทาบ fingerprint จะปลุกเครื่องอัตโนมัติ ไม่ต้องกดปุ่มใดๆ
- เปลี่ยนแบตไม่ได้
- เครื่องเบาและบางมาก ใช้แบบไม่ใส่กรอบยังจับไม่ค่อยถนัด
- มี Port IR (Infrared) ที่คนอื่นเค้าตัดทิ้งออกไปกันหมดแล้ว แต่เอาไว้ใช้เปิดแอร์ เปลี่ยนช่องทีวีได้ ก็สะดวกดีนะ
- ไม่มีปุ่ม Physical แยกเหมือนตระกูล Galaxy พวกปุ่ม Home เป็นปุ่มในหน้าจอหมด เข้าใจว่า SS เองที่ไม่ทำตามมาตรฐาน (แต่ชินซะแล้วนี่สิ) ถ้าวางเครื่องบนพื้นราบเช่น โต๊ะทำงาน จะปลุกเครื่องยากมาก
- มีแถมขาตั้งกล้อง .. ที่เวอร์ไปมากกกก
- คุณภาพกล้องดูได้ด้านล่าง ถ่ายด้วยโหมด auto ทั้งหมด … ทั้งนี้ตัวเครื่องตั้งหมด pro ได้ คือกำหนดความกว้างรูรับแสง ความไว้ชัตเตอร์เอง ไรงี้ .. แต่ในชีวิตประจำว่าก็คงไม่มานั่งปรับหรอก .. มั้ง
- เมื่อใช้ความละเอียดสูงสุดของกล้อง จะได้ภาพเป็นอัตราส่วน 4:3 ยังไม่ค่อยคุ้นเท่าไหร่