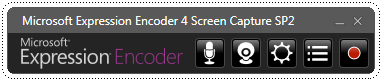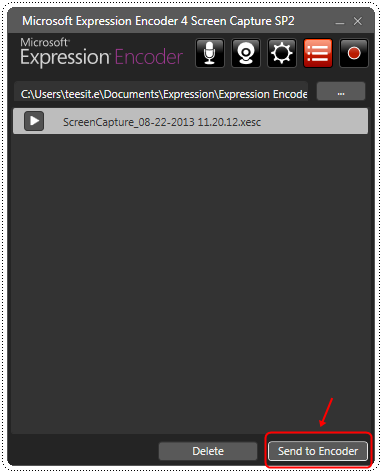เพิ่งจะกลับมาจากไปเที่ยว แล้วทำวิดีโอสั้นๆไว้อวดเพื่อน … พบว่าทุกวันนี้เครื่องมือบน Windows นั้นสามารถตัดต่อวิดีโออย่างง่ายใส่เพลงได้แบบสบายๆเลย มาลองดูกันว่าใช้อะไรทำบ้าง
โปรแกรมตัดต่อวิดีโอ: Video Editor
อันนี้ติดมากับ Windows 10 เลย ไม่แน่ใจว่ามาใน Version ไหน แต่ง่ายเพียงพอที่จะลากวางๆ สามรถ trim, split, ปรับความเร็ว, ใส่ตัวอักษร, ใส่เพลง แล้ว export แบบ 1080 สบายๆ ไม่มีลายน้ำให้กวนใจ
กด start พิมพ์ Video Editor ก็เริ่มใช้งานได้เลย

โปรแกรมเลือกไฟล์: Photos
อันนี้ก็ติดมากับเครื่องอีกนั่นแหล่ะ ข้อดีของตัวนี้คือ มันดูรูปจากหลายๆ sub folder พร้อมๆกันได้ สมมติเรามีกล้อง 2 อัน มีโดรน มีอันที่ก็อบมาจากคนอื่น เอามาดูด้วยโปรแกรมนี้อันเดียวเรียงตามวันเวลาที่ถ่าย จะช่วยให้เลือกรูปหรือวิดีโอได้ง่ายขึ้น
ถ้าสังเกตุดีๆจะเห็นว่าโปรแกรม Video editor กับ Photos มันเหมือนจะเป็นตัวเดียวกัน มีปุ่มบนซ้ายให้เข้าจากกันและกันได้

โปรแกรมช่วยแก้วิดีโอสั่น: Microsoft Hyperlapse Pro
อันนี้ต้องไปดาวโหลดเพิ่ม เหมือนจะเลิกพัฒนาต่อแล้วด้วยมั้ง แต่ยังใช้งานได้ดีอยู่ เป็นโปรแกรมช่วยทำ Hyperlapse จากวิดีโอธรรมดา หรือจะเอา Hyperlapse วิดีโอเข้าไปก็ได้ ช่วยทำให้มันสมูทขึ้น ดูแล้วไม่ค่อยอ๊วกเท่าไหร่
ปล. มีคนแจกคีย์ของเวอร์ชันโปรด้วย search หาเอา ง่ายมาก เข้าใจว่าเค้าเลิกขายแล้ว จะซื้อก็ไม่มีที่ให้ซื้อ !
ดาวโหลดได้ที่นี่ https://www.microsoft.com/en-us/download/details.aspx?id=52379

ข้างล่างนี้แถม …
โปรแกรมทำภาพ Panorama 360: Microsoft Image Composite Editor (ICE)
อันนี้ใช้มานานแล้ว ใช้สมัยซื้อโดรนมาใหม่ๆ เพราะรูป 360 ของโปรแกรมที่มากับโดรนจะโดนย่อ ถ้าอยากได้ความละเอียดเต็มๆต้องเอามาทำเอง
พอเอาเข้าโปรแกรมนี้แล้วเอาไปปรับแต่งขนาด (ให้เป็น 2:1) กับเพิ่มค่า Exif นิดหน่อยให้เฟซบุครู้จัก ก็สามารถโพสรูป 360 แบบเต็มความละเอียดขึ้นเฟซบุคได้แล้ว ไว้เล่าขั้นตอนละเอียดๆอีกทีนะ
ตัวโปรแกรมยังรองรับการทำ Panorama แบบต่างๆ มีฟีเจอร์ช่วยเติมเต็มตำแหน่งแหว่งๆด้วย ถือว่าเป็นโปรแกรมที่ควรมีติดเครื่องไว้เลย
ดาวโหลดได้ที่นี่ https://www.microsoft.com/en-us/research/product/computational-photography-applications/image-composite-editor/