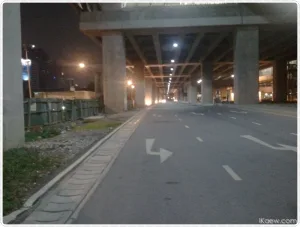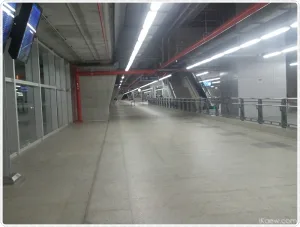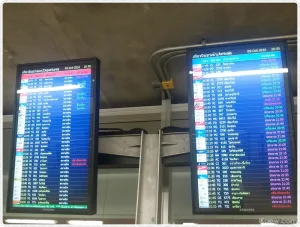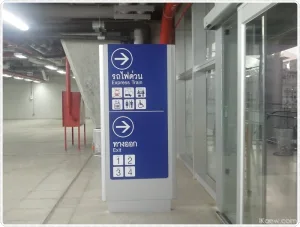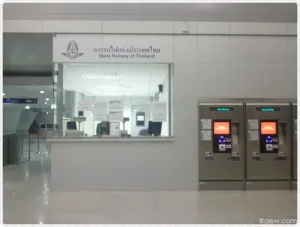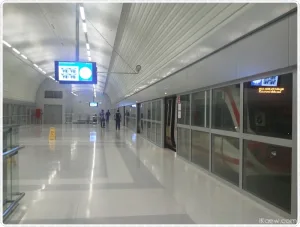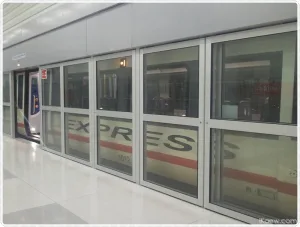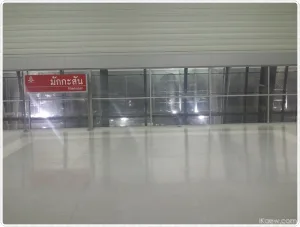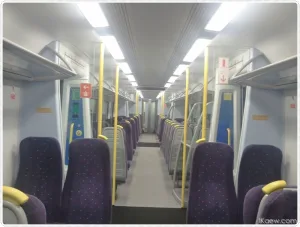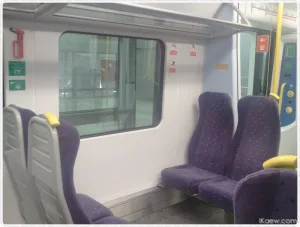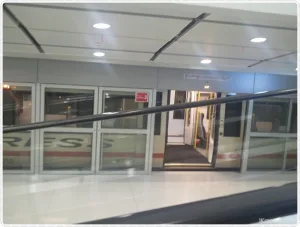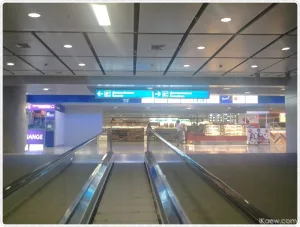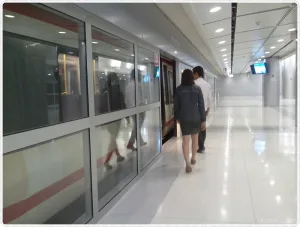เนื่องจากว่าได้ของขวัญชิ้นใหญ่เป็นน้อง Kindle DX เลยขอนำมาแกะกล่องให้ดูกันเล็กน้อย 🙂
หลังจากแกะกล่องของขวัญออก ก็เจอกับกล่องของ Amazon แบบนี้ (จริงๆด้านข้างมันไม่โหว่ขนาดนี้ ถ้าไม่พยายามแงะแบบโง่ๆ O_o)

กล่องดูแน่นหนามาก .. หลังจากแกะออกก็จะพบกับน้อง Kindle DX สีขาวหมวย นอนอยู่

เอาน้อง Kindle ออกก็จะพบกับคู่มืออย่างง่ายเล่มนึง (ออกแนวแผ่นพับ) กับสาย USB
Version ที่ส่งมาบ้านเราจะไม่แถมตัว Plug สำหรับเสียบไฟ จะต้อง Charge ผ่านคอมเท่านั้น

สรุปว่าอุปกรณ์ก็มีดังภาพที่เห็น … และเมื่อลอกแผ่นใสที่ปิดหน้าน้อง Kindle ออก ก็จะเห็นว่า คำแนะนำ + Logo Amazon Kindle นั้น แสดงผลโดย Kindle เอง … ที่ทำแบบนี้ได้ก็เพราะตอนแสดงผลของ Kindle นั้นไม่ได้ใช้ไฟฟ้า !! จะใช้ไฟเฉพาะตอนเปลี่ยนภาพเท่านั้น !!

ลองเปิดเครื่องกัน … จะเห็นเด็กเหงานั่งอยู่ใต้ต้นไม้ (จริงๆเค้าจะมีความหมายดี แต่ตอนนี้คิดไม่ออก ฮ่าๆๆๆ)

เปิดหน้าแรกมาก็จะพบกับ Welcome to amazon kindle 🙂

หลังจากนั้นก็ทำการ Register เข้ากับ Account ของ Amazon เพื่อจัดการน้อง Kindle ได้ รวมทั้งการสั่งซื้อหนังสือที่ ทำได้ใน Click เดียว … (และตังก็หายไป – -“)

สิ่งที่รู้ตอนนี้ เกียวกับน้อง Kindle DX ตัวนี้คือ
- ตัว Kindle DX ไม่มี WiFi ต่อผ่าน 3G/Edge ของ Whispernet เท่านั้น ซึ่งในไทยเข้าใจไว่าเป็น True เพราะแอบเห็น 3G แว๊บๆ … แต่ไม่ต้องสนใจ เพราะเราสามารถถือ Kindle ไปใช้ที่ไหนประเทศอะไรก็ได้ (ที่ Amazon ติดต่อไว้) ใช้ต่อเน็ตได้เลยไม่ต้อง Config
- มี Browser เล็กง่ายๆในตัว พอกล้อมแกล้มเล่นนู่นเล่นนี่ได้ เพราะเน็ตฟรี !!
- ซื้อหนังสือ Kindle Edition จาก Amazon Charge 2$ เข้าใจว่าเป็นค่า Whispernet
- มี Social Network ง่ายๆ เช่น Hilight แล้ว Share ให้คนอื่นผ่าน Facebook/Twitter ได้
- หนังสือฟรี (ทั้งแบบ 0$ และ 2$) ใน Amazon มีเยอะพอควร
- อ่าน Format ได้หลายอยู่ (อยากรู้ คงต้อง Search Spec เอานะ)
- น้ำหนักกำลังดี น่าจะพอๆกับ National Geographic ฉบับภาษาไทย
- ฟีเจอร์อื่นๆยังนึกไม่ออก ลองดู Blog คุณ mk ที่นี่ และ ที่นี่ และ review ของคุณ pittaya ที่นี่