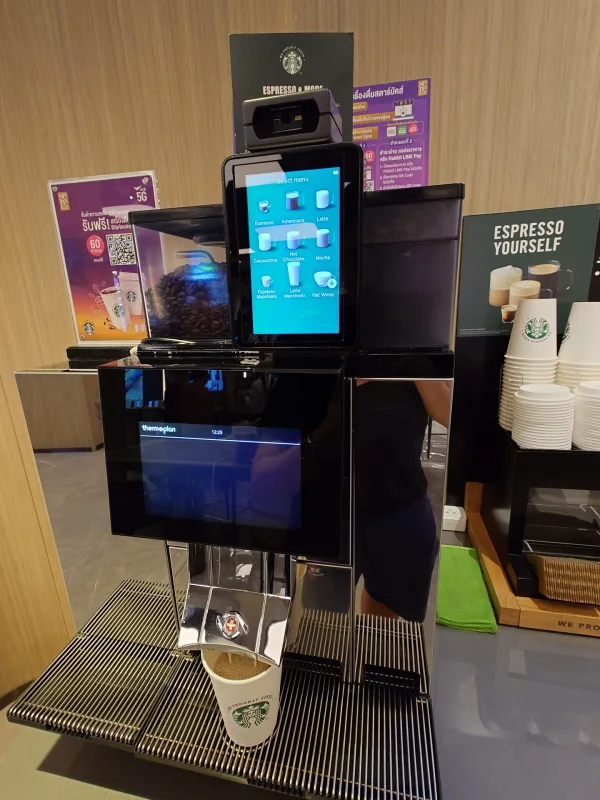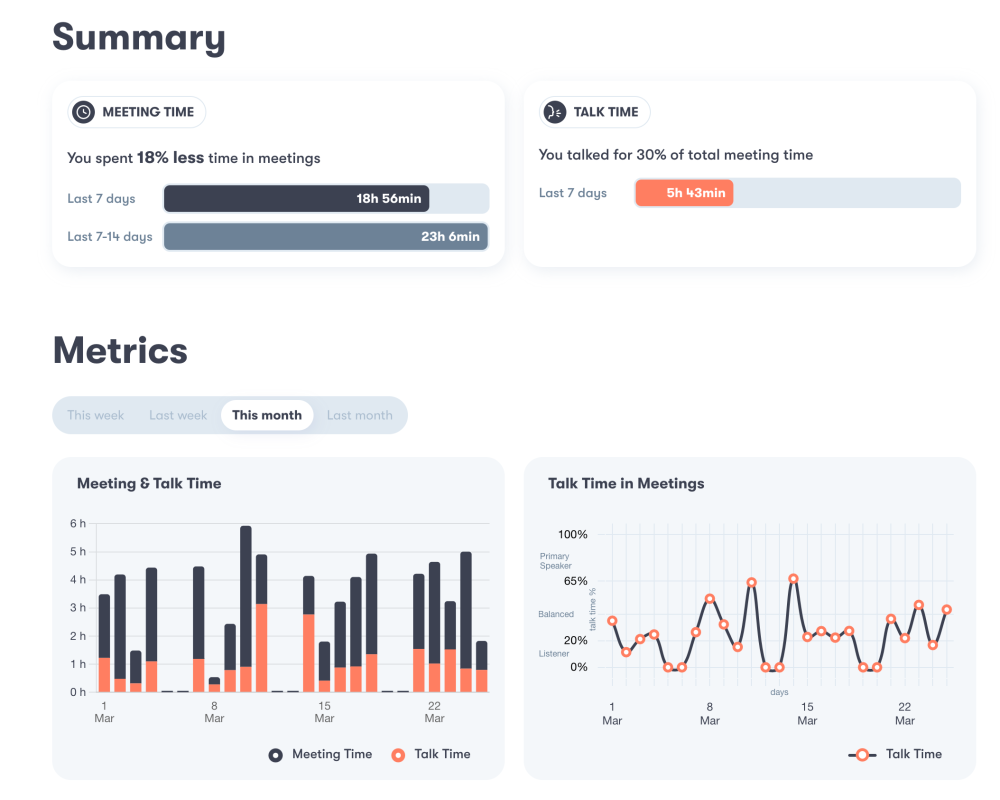เมื่อวานพอจะได้มีเวลาไป AIS เพื่อยกเลิก Internet Fibre ที่คอนโดฯ เลยได้เปิดประสบการณ์ใหม่หลายอย่างเลย
- ศูนย์ AIS หลายที่ ถูกเปลี่ยนเป็น Serenade Club ให้บริการเฉพาะลูกค้า Serenade เท่านั้น ไม่รู้ว่าเปลี่ยนนานรึยัง แต่ก็สะดวกดี (ถ้าเราได้ใช้) รอคิวไม่นาน ข้างในหรูหราอลังการ .. ที่เจอคือที่เซ็นทรัล ลาดพร้าว
- ยกเลิก Fibre ใช้เวลาไม่นาน ต้องเอาอุปกรณ์มาคืน และต้องใช้บัตรประชาชนตัวจริงด้วย …
- Fibre ที่คอนโดเป็นแบบจ่ายก่อน ใช้ทีหลัง (ทำไม่เป็นแบบนั้นนะ !) และถึงแม้ว่าจะยกเลิก แต่ถ้าเลยกำหนดจ่ายมาแล้วก็ต้องจ่ายอยู่ดี (คือจ่ายเดือนสุดท้ายฟรีๆทิ้งไว้เดือนนึง ถ้าไม่ได้มายกเลิกวันสุดท้ายของรอบบิล)
- ถ้ายกเลิก AIS Point ที่มีอยู่จะหายไป Burn point ได้สองทางคือ เอาเป็นส่วนลด accessories ในร้าน ที่ก็ไม่ได้มีให้เลือกเยอะมาก กับเอาไปกดซื้อกาแฟ Starbucks เป็นเครื่องอัตโนมัติในศูนย์บริการนั่นแหล่ะ แก้วละ 60 คะแนน ที่เหลือก็ปล่อยทิ้งไป 😂
- ถัดมา ถ้ารวมรอบบิล (Fibre และ โทรศัพท์มือถือ) แต้มที่มีอยู่ก็จะหายไปเช่นกัน 😂
- (อันนี้นานแล้ว) คือ ถ้าแพคเกจอินเตอร์เน็ตของมือถือเรามี multi-sim จะทำให้ใช้กับ promotion ที่เป็นพวก ใช้ data เต็มสปีดเต็มแล้วลดความเร็วเหลือต่ำ ๆ ไม่ได้ จะใช้ได้แบบเต็มสปีดหมดแล้วหยุดเลยเท่านั้น รอบนี้ก็เลยยกเลิก multi-sim ทิ้งไป
- เซ็นทรัลลาดพร้าว จอดรถฟรี ชม.เดียว ประทับตราจอดรถขั้นต่ำ ยอดสองพันบาท แพงขนาดนี้ตั้งแต่เมื่อไหร่นะ
ปล. ช่วงนี้พอจะว่างขึ้น เลยมาลองนั่งปั่นบล็อกเรื่องง่ายๆหน่อย